
ViewCompanion Frequently Asked Questions
Here you will find answers for frequently asked questions about ViewCompanion
General
Can I evaluate ViewCompanion before I buy it?
A fully functional evaluation copy can be downloaded from our web site. The downloaded product will run in evaluation mode for a period of 30 days. If you want to continue to use the product after this period, you're required purchase a license.
Download a 30-days trial now
Do you have a description of the differences between Standard, Pro and Premium?
You can find more information about the differences in the ViewCompanion feature comparison chart.
Do you have a complete list of all file formats supported by ViewCompanion?
You can find a list of the supported file formats for each edition here.
Licensing
I've installed ViewCompanion on a computer as admin. Whenever anyone else logs in and opens the program, it states that it is an evaluation version. How do I correct this?
To solve this problem you can use a license file. If a license file is found, ViewCompanion will not ask for a serial number.
You can create this license file yourself. The file must be named viewcompanion.lic and have to be placed in the same directory as the viewcompanion.exe executable.
The file must be a text only file (e.g. created by Notepad), and must contain only two lines. The first line holds the owner or company name, and the second line holds the serial number you've received from us.
Example license file contents:
VP2-FF-99999-AAAABBBB
Does the purchase of a single license entitle the purchaser to install the software on, for example, on one office computer and one portable?
Yes, we do permit a single authorized end user to make a second copy for end user's exclusive use on a portable computer as long as only one (1) copy of the purchased software is in use at any one (1) time. No other users may use the software under the same license at the same time for any other purpose.
Where can I find the end user license agreement (EULA)
View the software license agreement now.
Conversion
Can ViewCompanion convert Microsoft ® Office formats like Word, Excel and PowerPoint to PDF?
If you have either Microsoft ® Office or LibreOffice installed on your system, you can convert Word, RTF, PowerPoint and Excel to PDF with ViewCompanion Pro and Premium.
You may convert both individual files and a batch of files and folders.
If you have LibreOffice installed you can convert additional formats like Visio (VSD/VSDX), SVG and WordPerfect to PDF. Check out the list of supported Office File Formats.
Markup and Annotations
What types of markup types, or elements, does ViewCompanion support?
ViewCompanion support many markup tools including stamps, text, images, barcodes, symbols, revision clouds, lines, polygons, sticky notes and more. Each Markup entity maintains author and date information. Markup are stored in a separate file and the original document is not changed. Markups and original document can be combined into a single rendition and saved as PDF, DWF, TIFF or any other of the supported output formats.
Once I select a markup drawing command, I want to continue to use it. Now I have to reselect it every time I want to add a markup. Is there a setting I can change?
Open the Markup->Settings dialog. On the General settings page you will find an option named "Switch to Edit Mode when a new entity is created".
Disable this option and ViewCompanion will stay in the draw markup mode.
Can a user edit markups created by other users?
By default yes, but you can place markups on a locked markup layer to make sure only selected users can modify these. To be able to modify markups on a locked layer, a user would have to enter a password to unlock it. You can easily create a new locked layer by using the Markup Layer->Add New Layer dialog box.
Display and Printing
Why doesn't the pen table setting affect text entities?
On the Tools->Options->Formats->HPGL page you find a setting named "Use Pen Table for Text". Enable this option and the pen table settings will work for text (LB) entities too.
User Interface (GUI)
How can I configure ViewCompanion to use classic toolbars and menus, instead of the Ribbon based?
Under the Tools category you will find a button named "Application Theme", click this button to open the theme dialog. At the bottom of this dialog you will find a radio button labeled "Use Toolbar & Menu Based Interface", select it and close the dialog.
Restart the application and you will now be able to use the classic toolbars and menus.
I want to use the right-click commands in File Explorer, as shown on the Shell Extension description page, but I cannot find them?
To be able to enable this context menu you will need to select the "Shell Extension" option during ViewCompanion Installation:
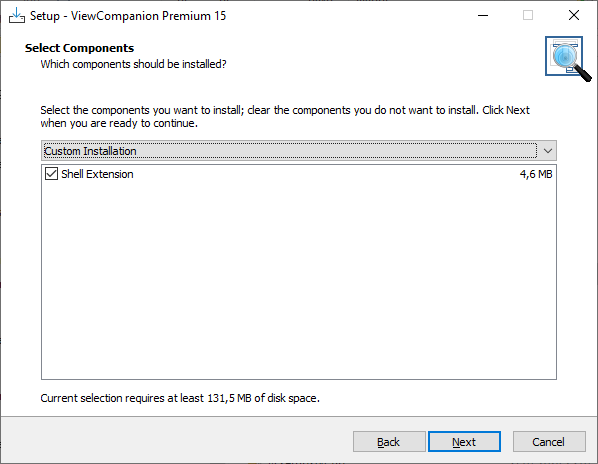
It is also important that you install 64-bit ViewCompanion if you are using a 64-bit Windows version.
Installation
Do you have any instructions for a 'silent installation' so that it can be rolled out via the network?
The installation program supports the following parameters:
/SP-
Disables the "This will install... Do you wish to continue?"" prompt at the beginning of Setup.
/SILENT
Instructs Setup to be silent. When Setup is silent the wizard and the background window are not
displayed but the installation progress window is.
Everything else is normal so for example error messages during installation are displayed and the startup prompt
is (if you haven't disabled it with the '/SP-' command line option explained above).
/VERYSILENT
Instructs Setup to be very silent. When a setup is very silent the wizard, background window and the installation progress window is not displayed.
Everything else is normal so for example error messages during installation are displayed and the startup prompt
is (if you haven't disabled it with the '/SP-' command line option explained above).
A complete list of all available command line parameters can be found here.
Do you have a list of supported operating systems?
All ViewCompanion editions are fully compatible with the following operating systems:
- Windows 7, 32 and 64 bit
- Windows 8, 32 and 64 bit
- Windows 8.1, 32 and 64 bit
- Windows 10, 32 and 64 bit
- Windows 11
- Windows Server 2008 R2
- Windows Server 2012
- Windows Server 2016
- Windows Server 2019
- Windows Server 2022
- Windows Server 2025
- Supports Terminal Server and Citrix


